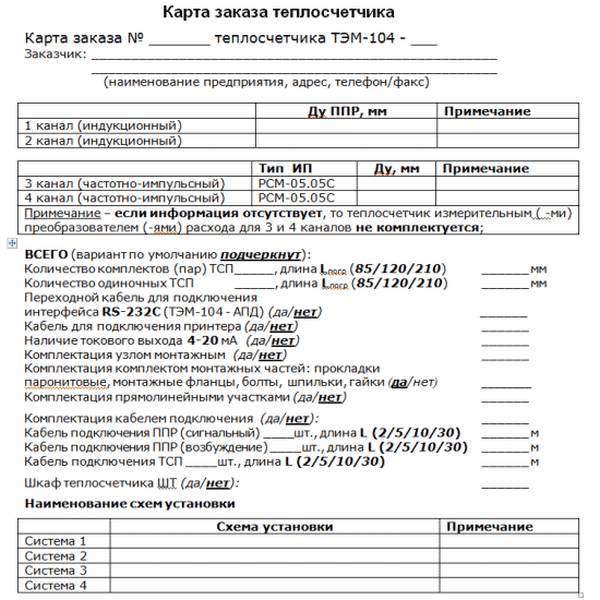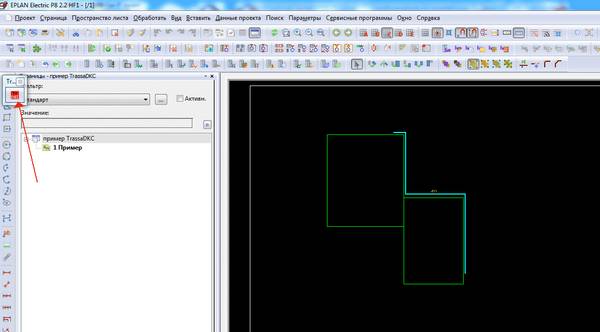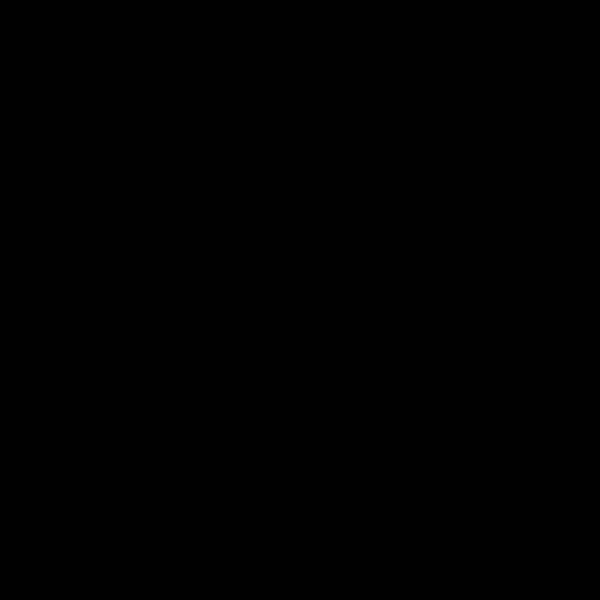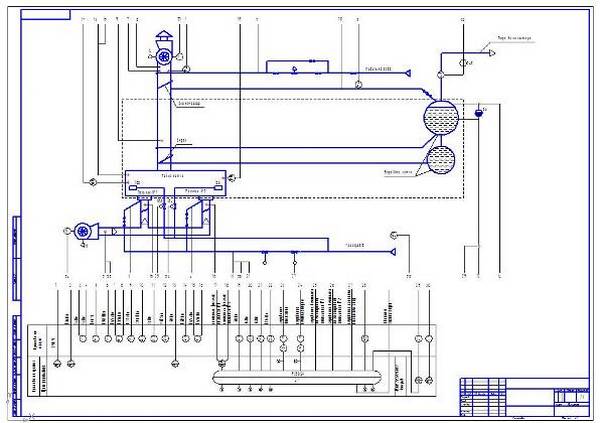ПВХ мембрана для кровли в Минске Plastfoil - купить кровельную мембрану ПВХ.
Проектные настройки в Eplan
В этой статье мы поговорим о проектных настройках Eplan. Я буду объяснять каждый параметр или настройку, и рассказывать какие я использую, а какие нет и почему. так, у нас создан первый проект и первым делом мы заходим во вкладку “Параметры” и далее выбираем “Настройки”. В Eplan различают следующие категории настроек: “Проект”, “Пользователь”, “Рабочая станция” и “Фирма”. С помощью проектных настроек можно указать все свойства проекта. Проектные настройки разделяются по электротехническим функциям. Для проектных настроек в программе заданы стандартные значения, которые можно изменить и сохранить вместе с проектом. Программа загружает эти проектные настройки, когда вы или другой пользователь открывает проект. При этом неважно, на какой рабочей станции работает соответствующий пользователь. Настройки проекта в Eplan Electric P8 – последовательность действийЗаходим в “Проекты” > “Графическая обработка”. В раскрывающемся списке выбираем “Виды шрифтов”. В этом диалоговом окне указываются виды шрифтов, которые используются при работе в EPLAN. При этом заданные в настройках проекта виды шрифтов имеют преимущество перед видами шрифтов, заданными в фирменных настройках. Если вид шрифта занесен в настройки проекта, которые отсутствуют на компьютере, соответствующий вид шрифта берется из фирменных настроек. В списке “Вид шрифта 1” выбираем нужный шрифт. Я использую шрифт “Gost Type B Eplan” как наиболее удобный. Его можно Вы можете скачать у нас с сайта и затем инсталлировать у себя на рабочей станции. После инсталляции он сразу же появится в списке. “Вид шрифта 2-10” оставляем без изменений. Там везде оставляем шрифт “Из фирменных настроек”. Так как для всех задач нам вполне хватит одного шрифта. А если Вам не хватает, то назначайте другие виды шрифтов, а затем применяйте их в конкретной задаче. В квадратике “Отобразить увеличенные тексты” рекомендую ставить флажок. Но это совсем не обязательно. Эта опция существует только в настройках проекта. Если этот флажок установлен, тексты увеличиваются, как в предыдущих версиях EPLAN прибл. на 20 %. Рекомендуется устанавливать этот флажок только в том случае, если необходимо точно сохранить формат проектов, созданных с помощью предыдущих версий eplan electric p8. Если этот флажок не установлен, отображение и распечатка текстов выполняются соответственно масштабу. Выходим из меню “Виды шрифтов” и заходим в меню “Общее”. Здесь мы видим элемент “Отображать ответвления соединений”. В этом групповом поле указывается, каким образом в схеме соединений будут представлены символы соединений:
Я выбираю “Как начерчено”. И по умолчанию рисую символы соединений с ориентацией на цель. “Отображать обозначения выводов устройства в повернутом виде” – При создании символов можно создать два набора обозначений вывода устройства: один с обычными обозначениями выводов устройства, а другой с обозначениями, повернутыми на 90 градусов. например, они используются для обработки согласно стандарту DIN. По умолчанию этот флажок снят и используются не повернутые обозначения вывода устройства. Установите этот флажок, чтобы использовать в проекте повернутые обозначения вывода устройства. В своих проектах я еще ни разу не использовал это свойство. Думаю оно не пригодится и Вам. “Вставить также рамки макросов” – вы можете этот флажок, если при вставке макроса окна, настроенного с помощью рамок макросов, также должна учитываться рамка макроса, которая будет вставляться на определенном слое (EPLAN308 = Графика символа .Рамка макроса). Рамки макросов содержат информацию о вставленных макросах, например, имя макроса и исходный проект. Их можно убрать при сжатии проекта. Если этот флажок не установлен, вставляются только отдельные составные части макроса.Стоит отметить, что эта настройка выполняется только для проекта схемы соединений, но не для проекта макросов. Этой опцией я никогда не пользовался. Поэтому оставляем ее неактивной. “Инвертировать последовательность поиска для выводов устройства ПЛК” – в случае выводов устройства ПЛК и выводов устройств поиск функциональных текстов путей сначала выполняется против направления вывода устройства, а затем (если в этом направлении ничего не было найдено) поиск производится в направлении вывода устройства. Установите этот флажок, чтобы инвертировать последовательность поиска (т. е. поиск должен начинаться в направлении вывода устройства). Эту опцию для своих проектов я не использовал еще. Поэтому оставляем ее неактивной. “Использовать альтернативный порядок свойств” – в символах по ГОСТу (государственному стандарту Российской Федерации) обозначение устройства должно размещаться справа или справа вверху от графики символа. Многочисленные символы библиотеки символов SPECIAL, позволяющие отобразить ОУ, отличаются соответствующими порядками свойств. Чтобы при работе с этими специальными символами переключаться между различными порядками свойств (например ‘Станд. знач. по умолч.’ (слева вверху, снаружи, 0°) -> ‘Станд. знач. по умолч.’ (справа вверху, снаружи, 0°, (альтернативно))), предусмотрен данный флажок: Если он установлен, то для вставленных специальных символов проекта на вкладке Отображение параметру Порядок свойств по стандарту ГОСТ присвоено значение “Станд. знач. по умолч. (альтернативно)”. Для тех символов из библиотеки, которые не имеют соответствующего порядка свойств, установка проходит без изменений — они сохраняют исходный стандартный порядок свойств. Скажу честно, я стараюсь уходить от старых и неактульных ГОСТов настолько насколько это возможно и использую стандарты МЭК, который, в частности, устанавливает обозначение устройства слева (слева вверху). Да и впринципе это и правильно и логично. Ведь ток в конце концов течет по схеме слева на право и снизу вверх, а не наоборот и поэтому не получится никогда графического пересечения проводов и обозначения. Но это мое мнение. Приглашаю Вас принимать участие в форуме и доказывать свою точку зрения. “Настроить толщину линии при вставке макроса согласно масштабу страницы”. Если этот флажок установлен, толщина линии масштабируется при вставке макроса; при этом действуют следующие правила:
Если после перерасчета толщина линии лежит между одним из значений 0,13 мм, 0,18 мм, 0,25 мм, 0,35 мм, 0,5 мм, 0,7 мм, 1,0 мм и 2,0 мм, ее параметр округляется до ближайшего значения. Пример, пересчет толщины линии приводит к значению 0,31 мм. Оно округляется до следующей подходящей толщины линии, 0,35 мм. Далее выходим из вкладки “Общие” и переходим во вкладку “Указание размеров”. В этом диалоговом окне можно указать, как будут отображаться числовые меры и линии с размерами и какая единица будет использоваться для указания размеров. “Вид шрифта” – в раскрывающемся списке представлены виды шрифтов, которые были определены в проектных или фирменных настройках. Можно выбрать требуемый вид шрифта. Виды шрифтов выводятся в списке в той последовательности, в которой они были присвоены видам шрифтов от 1 до 10 в проектных или фирменных настройках. Если изменить вид шрифта в проектных или фирменных настройках, то он автоматически обновляется и в списке. У меня стоит вид шрифта “GOST type B EPLAN”.
|