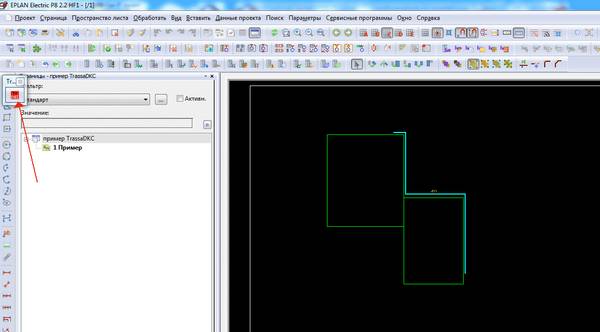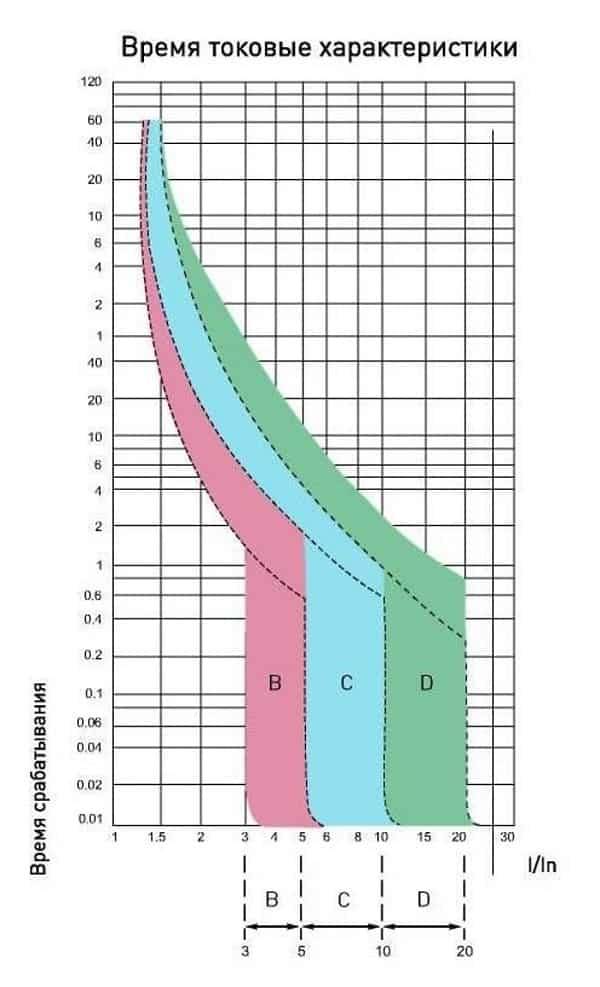ПВХ мембрана для кровли в Минске Plastfoil - купить кровельную мембрану ПВХ.
Создаём опросный лист в Eplan на основе макроса с использованием объектов-заполнителей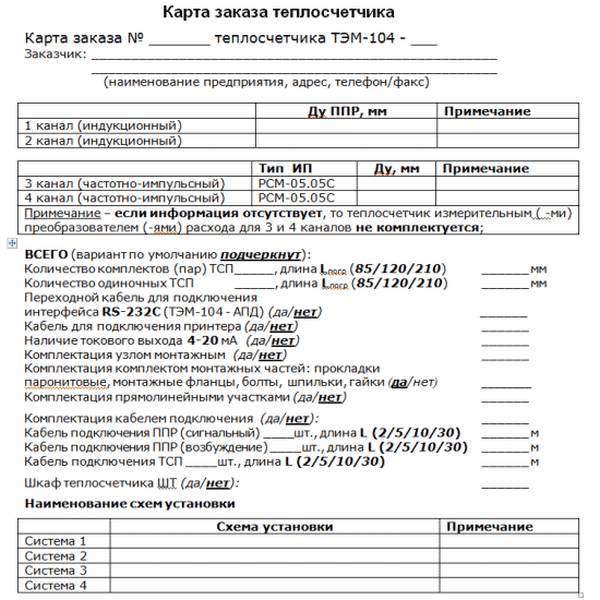
Как известно, для ускорения процесса проектирования, необходимо сокращать временные затраты проектировщика на ручной труд и максимально автоматизировать повторяющиеся монотонные операции. При проектировании часто возникает необходимость заполнять проектировщику типовые опросные листы. Дело это скучное и монотонное, которое приводит еще и к ошибкам. Как сократить временные затраты и максимально сократить ошибки рассмотрим на примере создания опросного листа для теплосчетчика ТЭМ-104-2В. Прочитав данную статью вы также сможете создать макросы на продукцию для Siemens, Festo, Schneider Electric и других производителей. Опросный лист создадим на основе макроса Eplan Electric P8 с использованием объектов-заполнителей. Создание макросаВ Eplan P8 частно повторяющиеся элементы проекта можно выделять в макросы и сохранять их отдельными файлами. Макросом могут быть как страницы, так и отдельные выделенные участки страницы проекта. Так же в Eplan P8 есть понятие «проект макросов». Проекты макросов позволяют создавать так называемые контейнера для быстрого создания новых и обработки существующих макросов. В случае создания макросов в таких проектах необходимо использовать рамку макросов, которая послужит контейнером с уникальным идентифицирующим именем. Для создания макроса откроем пустую страницу проекта и начнем создавать опросный лист по примеру производителя теплосчетчика ТЭМ-104-2В (рисунок 1). Рисунок 1. Карта заказа теплосчетчика Конечный результат показан на рисунке 2. Рисунок 2. Конечный результат Рассмотрим состав (рисунок 3) разработанного мною макроса опросного листа: 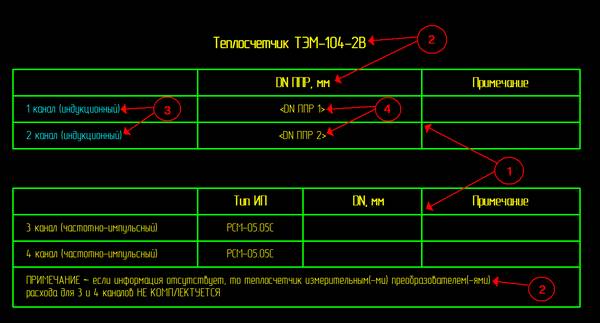 Рисунок 3. Состав макроса опросного листа По графике особо надеюсь комментировать не нужно. По обычному тексту обращаю внимание, что Eplan P8 не имеет возможности создавать в едином текстовом блоке предложения и фразы, слова в которых возможно по отдельности подчеркнуть, сделать полужирными или выделить курсивом. Для этого придется создавать такие предложения и фразы отдельными текстовыми блоками, что довольно неудобно. На рисунке 4 показаны составные текстовые блоки (для примера некоторые выделены красным). Исходные точки текстовых блоков показаны белыми квадратиками. Напомню, для отображения исходных точек практически любых блоков Eplan P8 необходимо нажать клавишу «i/ш». Повторное нажатие на указанную клавишу отключает режим отображения исходных точек. 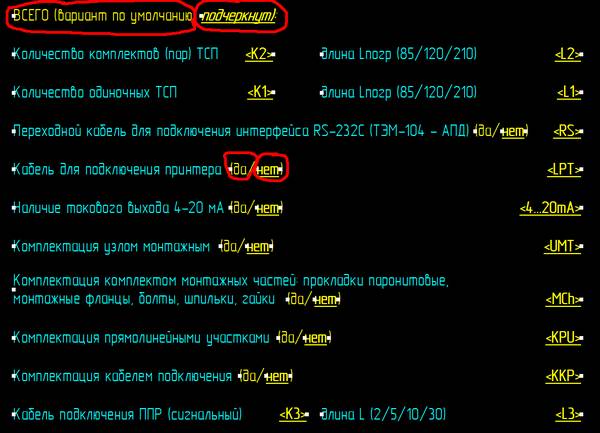 Рисунок 4. Составные текстовые блоки Объекты-заполнители на рисунках 3 и 4 уже обработаны и отображены бирюзовым цветом. Цветом я выделил специально для возможности наглядного распознавания и быстрого нахождения в макросе объектов-заполнителей. Заполняемые объекты на рисунках 3 и 4 представлены обычными текстовыми блоками обрамленными знаками «<» и «>». В принципе, не обязательно обрамлять текстовые поля такими знаками. Так как память человеческая не абсолютна и для визуального выделения заполняемых объектов, я принял решение выделить эти объекты, так же как представлены переменные объектов-заполнителей. Да и содержание заполняемых объектов одинаково с именами переменных объектов-заполнителей. Это мне показалось достаточно удобным, чтобы не запутаться и визуально быстро находить необходимые компоненты макроса. Если со вставкой обычного текста и его форматированием, я думаю, проблем у вас не возникнет, то насчет вставки и форматирования объекта-заполнителя я приведу развернутое описание. Итак, для вставки объекта заполнителя щелкаем правой кнопкой мыши по свободному месту листа и выбираем «Вставить символ». Далее откроется окно выбора символа (рисунок 5). 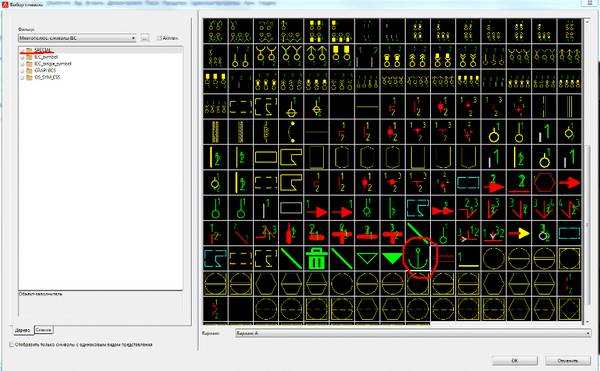 Рисунок 5. Окно выбора символа В основной библиотеке SPECIAL выбираем символ «якорь» – это и есть объект-заполнитель. Для формы опросного листа меня не устраивало стандартное оформление объекта-заполнителя (рисунок 6).  Рисунок 6. Стандартное оформление объекта-заполнителя Для этого производим следующие настройки: параметры->управление слоями; выбириаем слой EPLAN322 с группы «Символьная графика» (Символьная графика.Макрос.Объекты-заполнители) и отключаем его свойства видимости и печати. После этого значок «якорь» объекта-заполнителя исчезнет. Чтобы увидеть все скрытые элементы можно нажать клавишу «u/ш». Повторное нажатие на указанную клавишу отключает режим просмотра отображения скрытых элементов. Далее производим настройку отображения текстовой информации объекта-заполнителя как показано на рисунке 7. Для этого нажимаем правой кнопкой мыши на обрабатываемом объекте-заполнителе и выбираем «Свойства…». 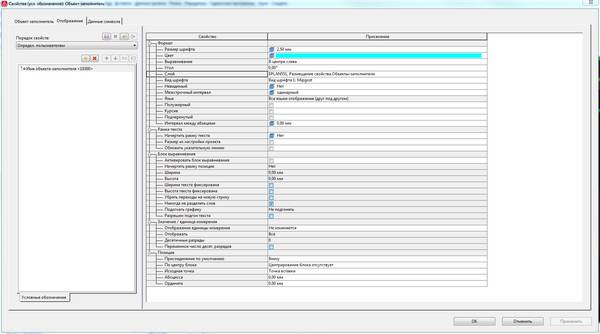 Рисунок 7. Настройка отображения текстовой информации объекта-заполнителя После создания макета опросного листа, необходимо заполнить объекты-заполнители возможными вариантами значений и связать их с заполняемыми объектами. Для присвоения объекту-заполнителю заполняемых объектов необходимо кликнуть правой кнопкой мыши на объекте-заполнителе и выбрать заполняемый объект (рисунок 8). 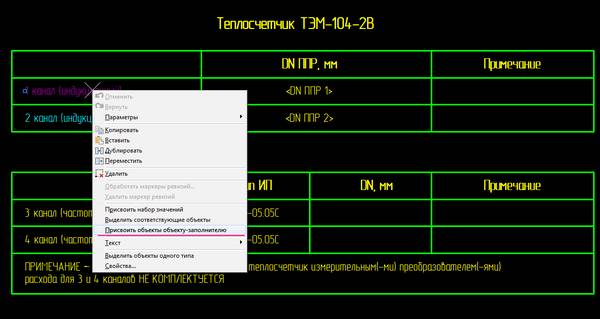 Рисунок 8. Выбираем заполняемый объект Приступим к заполнению значений объекта-заполнителя. В данном примере заполнение значениями рассмотрим на примере объекта-заполнителя «1 канал (индукционный)» (рисунок 2). Открываем окно свойств (описано выше) объекта-заполнителя «1 канал (индукционный)», выбираем вверху вкладку «Объект-заполнитель» (как правило, она открывается по умолчанию), внутри открывшейся вкладки выбираем вкладку «Присвоение». Результат показан на рисунке 9, где: 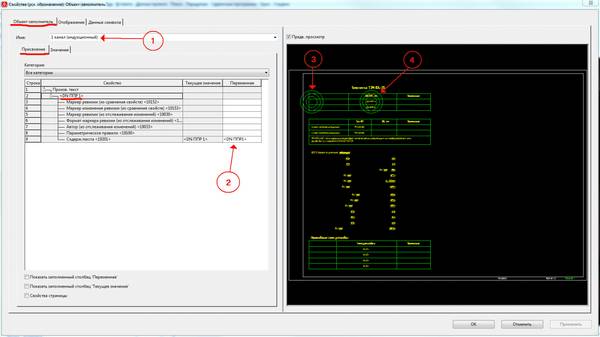 Рисунок 9. Результат Вводим имя переменной по правилам, которые указаны выше и переходим на вкладку «Значения» (расположена около вкладки «Присвоение»). Рассмотрим результат показанный на рисунке 10: 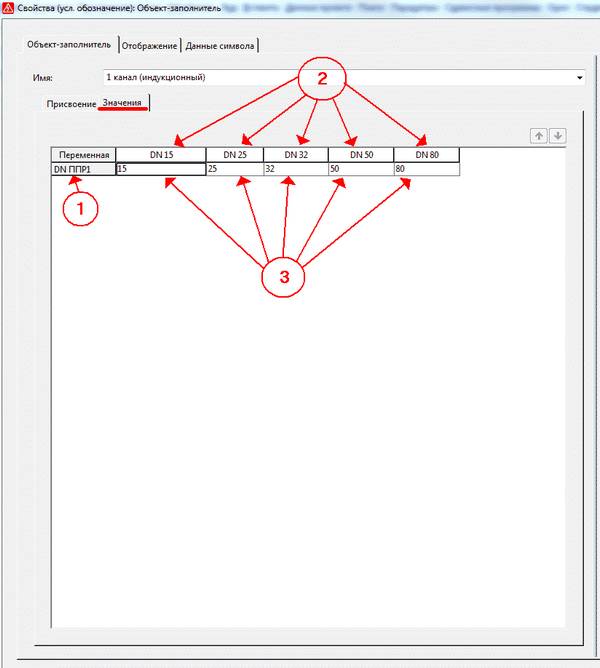 Рисунок 10. Вкладка “Значения” Для каждого поля опросного листа заполняем объекты-заполнители соответствующими переменными и наборами значений. Рассмотрим случай ситуацию, когда два объекта заполнителя должны иметь одно и тоже имя «длина Lпогр (85/120/210)» (рисунок 11). 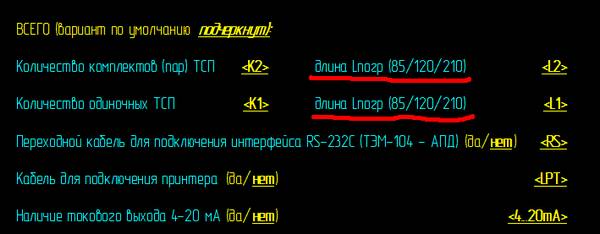 Рисунок 11. Одно и тоже имя длина Lпогр При работе с объектами-заполнителями Eplan P8, как выяснилось в ходе экспериментов, использует уж точно не имена объектов-заполнителей для уникальной их идентификации. Поэтому смело можно использовать при создании макросов с объектами-заполнителями, имеющими одинаковые имена. Возникает вопрос, как определить при вставке макроса и выборе значений объектов-заполнителей, что мы выбираем значения «длина Lпогр (85/120/210)» для «Количество одиночных ТСП», а не для «Количество комплектов (пар) ТСП» (рисунок 11). Решить эту проблему помогает развернутое название значений переменной. На рисунке 12 показаны названия значений переменной объекта-заполнителя «длина Lпогр (85/120/210)» для «Количество комплектов (пар) ТСП», а на рисунке 13 названия значений переменной объекта-заполнителя «длина Lпогр (85/120/210)» для «Количество одиночных ТСП». Таким образом, мы однозначно понимаем, для какого поля макроса опросного листа мы выбираем значения при вставке макроса или при изменении значений поля. 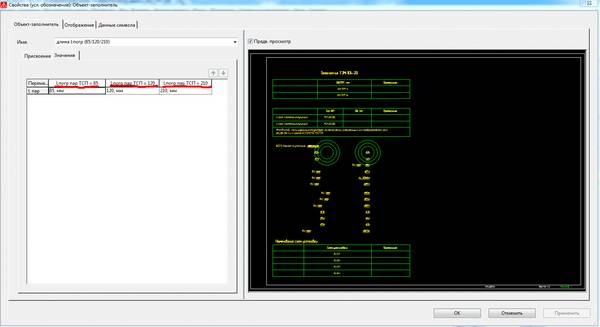 Рисунок 12. Названия значений переменной объекта-заполнителя для «Количество комплектов (пар) ТСП» 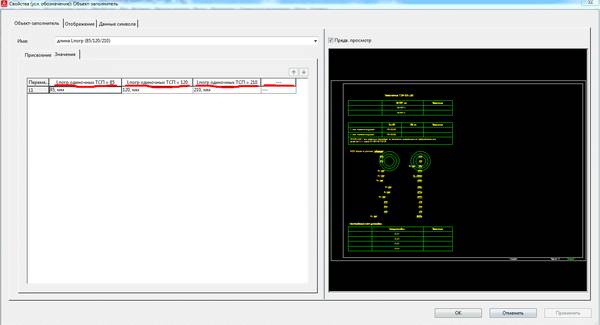 Рисунок 13. Названия значений переменной объекта-заполнителя для “Количество одиночных ТСП” Далее предлагаю все компоненты будущего макроса опросного листа выделить и сгруппировать, так, по моему мнению, удобнее работать с макросом в проектах, да и создается впечатление цельного объекта опросного листа. Для объединения компонентов необходимо их выделить и нажать на кнопочку панели навигатора «Обработать графику» (рисунок 14) или горячую клавишу «g/п». 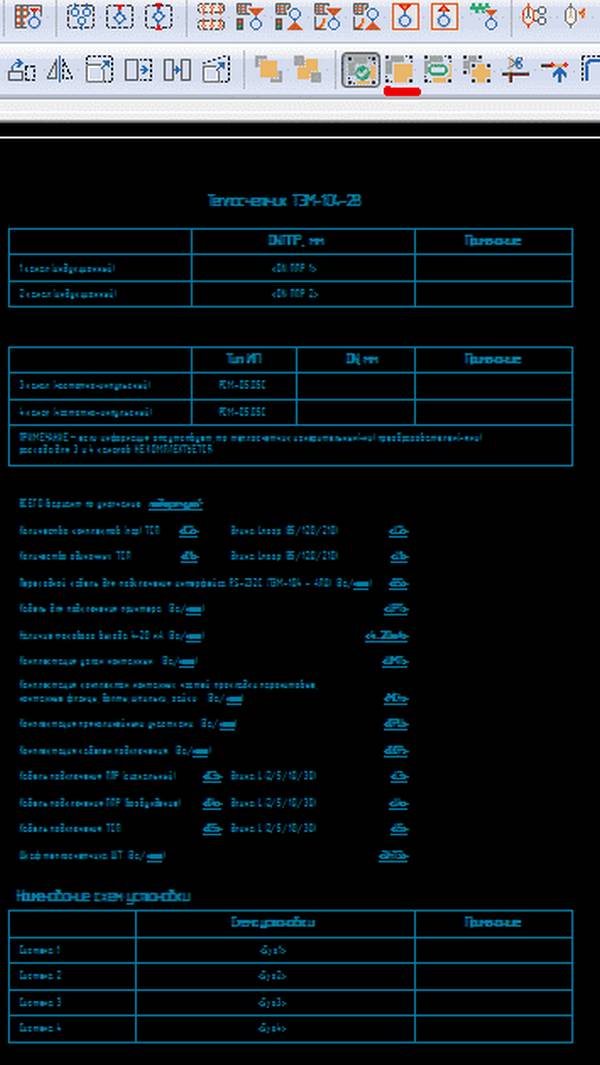 Рисунок 14. Кнопочка панели навигатора “Обработать графику” Теперь объект опросного листа готов для сохранения его как макроса. Выделяем наш объект и щелкаем правой кнопкой мыши, в появившемся окошке выбираем «создать макрос окна / символа…». Откроется диалоговое окно (рисунок 15), в котором: 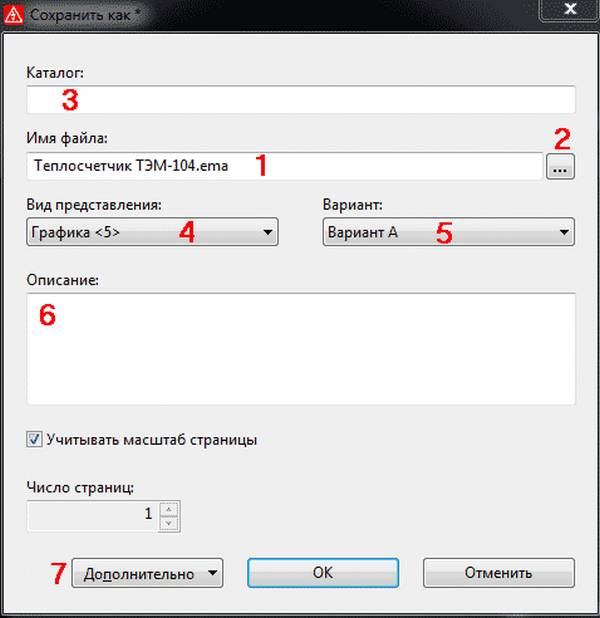 Рисунок 15. Диалоговое окно После этого нажимаем «ОК» и вот макрос опросного листа для теплосчетчика ТЭМ-104-2В или, например, продукции фирм Siemens, Festo, Schneider Electric с использованием объектов-заполнителей создан!!! Настало время воспользоваться созданным макросом в проекте. Для этого щелкаем правой кнопкой мыши на свободном участке страницы разрабатываемого проекта и в появившемся окне выбираем «вставить макрос окна / символа…». Появится диалоговое окно выбора файлов макросов, выбираем созданный макрос опросного листа теплосчетчика ТЭМ-104-2В, нажимаем «ОК» и вставляем в нужную позицию на странице проекта. И вот начинается то, ради чего собственно и создавали макрос с объектами-заполнителями. Начинают появляться окна выбора значений друг за другом и мы, выбирая значения, заполняем поля опросного листа (рисунок 16). 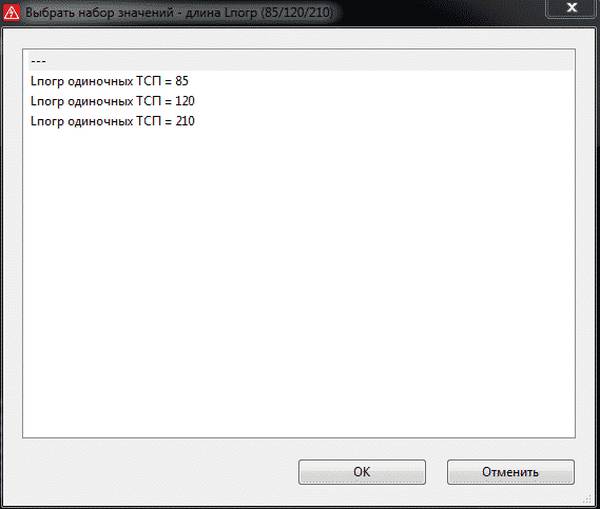 Рисунок 16. Заполняем поля опросного листа После заполнения всех полей наш макрос опросного листа выглядит как на рисунке 17. 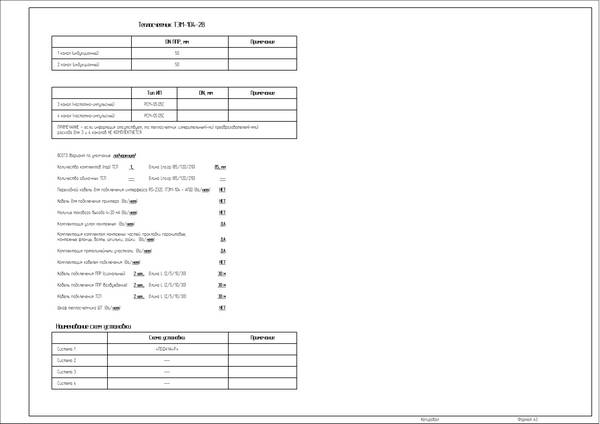 Рисунок 17. Макрос опросного листа Но и это не все возможности макроса с объектами заполнителями. Что делать, если мы при вставке макроса выбрали не то значение, которое нужно или в ходе проектирования выяснилось, что значение некоторого поля нужно поменять? Так как объекты нашего макроса были сгруппированы, то нажимая и удерживая клавишу «Shift», щелкаем правой клавишей мышки именно на объекте-заполнителе, а не на заполняемом поле. В появившемся окошке (рисунок 18) выбираем «присвоить набор значений». Появится окошко выбора значений как на рисунке 16. После выбора необходимого значения, нажимаем «ОК» и выбранное значение автоматически появится в поле заполняемого объекта. 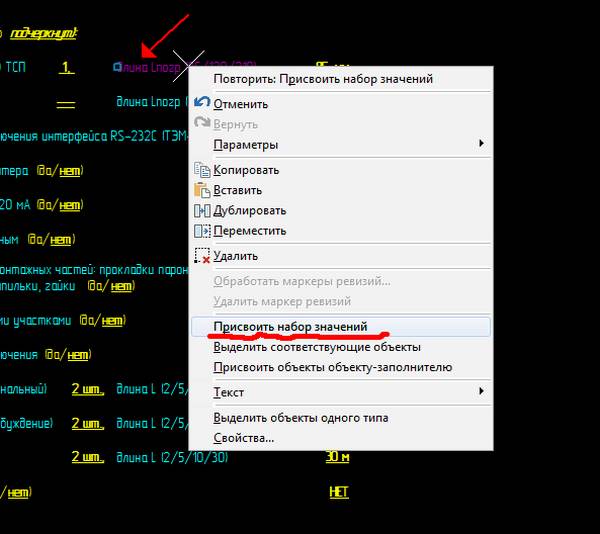 Рисунок 18. Присвоение набора значений Надеюсь, мой пример создания макроса с объектами-заполнителями пригодится вам для автоматизации процессов проектирования. Всем удачи!
|